Enabling XMP or Extreme Memory Profile is a straightforward however extremely efficient and environment friendly technique to maximise your RAM’s effectivity and ensure you’re getting most likely essentially the most out of your {{hardware}}. By default, motherboards run most RAM at lower speeds than what it’s rated for, which suggests you’re not tapping into its full potential.
Whether or not or not you’re a gamer in search of to extend physique prices or educated dealing with memory-intensive duties, enabling XMP might assist unlock sooner speeds and improve system responsiveness. On this data, we’ll stroll you through one of the best ways to permit XMP and unleash your RAM’s true capabilities with just a few tweaks in your BIOS.
What’s XMP?
XMP is a know-how developed by Intel that allows prospects to easily overclock their RAM by loading predefined memory profiles {{that a}} given RAM tools is rated for. These profiles comprise optimized settings in your RAM’s tempo, timings, and voltage, which will probably be utilized robotically with out manually adjusting each parameter.
Trendy RAM modules, notably these aimed towards avid avid gamers or fanatics, usually embrace XMP profiles that let them to run at speeds bigger than the default settings. By default, when you arrange RAM in your system, your motherboard runs the memory at regular speeds, relying in your motherboard and processor. With out enabling XMP, you gained’t get hold of the whole effectivity that your RAM is ready to delivering.
Whereas XMP was initially developed for Intel packages, many AMD motherboards moreover help XMP or the identical EXPO (Extended Profiles for Overclocking) or DOCP (Direct Overclock Profile) for newer AM5 CPUs. These efficiently current the equivalent efficiency for AMD packages, letting them profit from bigger memory speeds with just a few clicks and tweaks.
Why do you need to enable XMP?
As soon as you purchase performance-oriented RAM that’s rated for prime speeds (e.g., 6000 MHz, 6400 MHz, or bigger), the RAM doesn’t robotically run at these speeds when you arrange it. Enabling XMP allows you to get the whole benefit of the high-speed RAM you’ve paid for without having to manually alter superior settings like frequency, voltage, or timings. Listed beneath are among the many benefits of enabling XMP:
- Improved effectivity: RAM with bigger frequencies (or MT/s, fast for megatransfers per second) permits sooner information change, reducing bottlenecks and bettering complete system responsiveness, notably in duties like gaming, video enhancing, and 3D rendering.
- Automated configuration: XMP simplifies the overclocking course of by offering pre-configured profiles, making it less complicated for a lot much less technical prospects (or technical prospects who merely want to save time) to boost memory effectivity.
- Optimized system stability: Since XMP profiles are designed and examined by the producer, they’re often additional safe and reliable than manually adjusting memory settings, which could lead to crashes or instability.
With out XMP, you might be primarily leaving effectivity on the desk. Whereas the excellence in tempo might not always be dramatic in every job, positive capabilities like gaming, video enhancing, and multitasking can revenue significantly from the elevated memory bandwidth.
Some XMP kits push the bleeding fringe of effectivity, so they won’t be safe with all processors — it’s your decision good luck inside the silicon lottery to realize these bigger speeds. Do your evaluation to seek out out if the XMP profile falls into the ‘safe’ differ that almost every processor can help. These bleeding-edge kits usually embrace eyewatering worth tags.
A step-by-step data to permit XMP
1. Enter BIOS/UEFI
To permit XMP, you’ll need to entry your system’s BIOS (Main Enter/Output System) or UEFI (Unified Extensible Firmware Interface). That’s the system-level software program program that controls your {{hardware}} settings. Restart your PC and immediately start pressing the BIOS key, which varies relying in your motherboard producer nevertheless is often Delete, F2, F10, or Esc. Should you can’t decide it out, see our perform on how to enter the BIOS on any PC.
You can also uncover the correct key by consulting your motherboard handbook or by paying attention to the on-screen rapid all through startup, which usually says one factor like “Press [Key] to enter setup.” Should you occur to overlook the timing, restart your PC and take a look at as soon as extra.
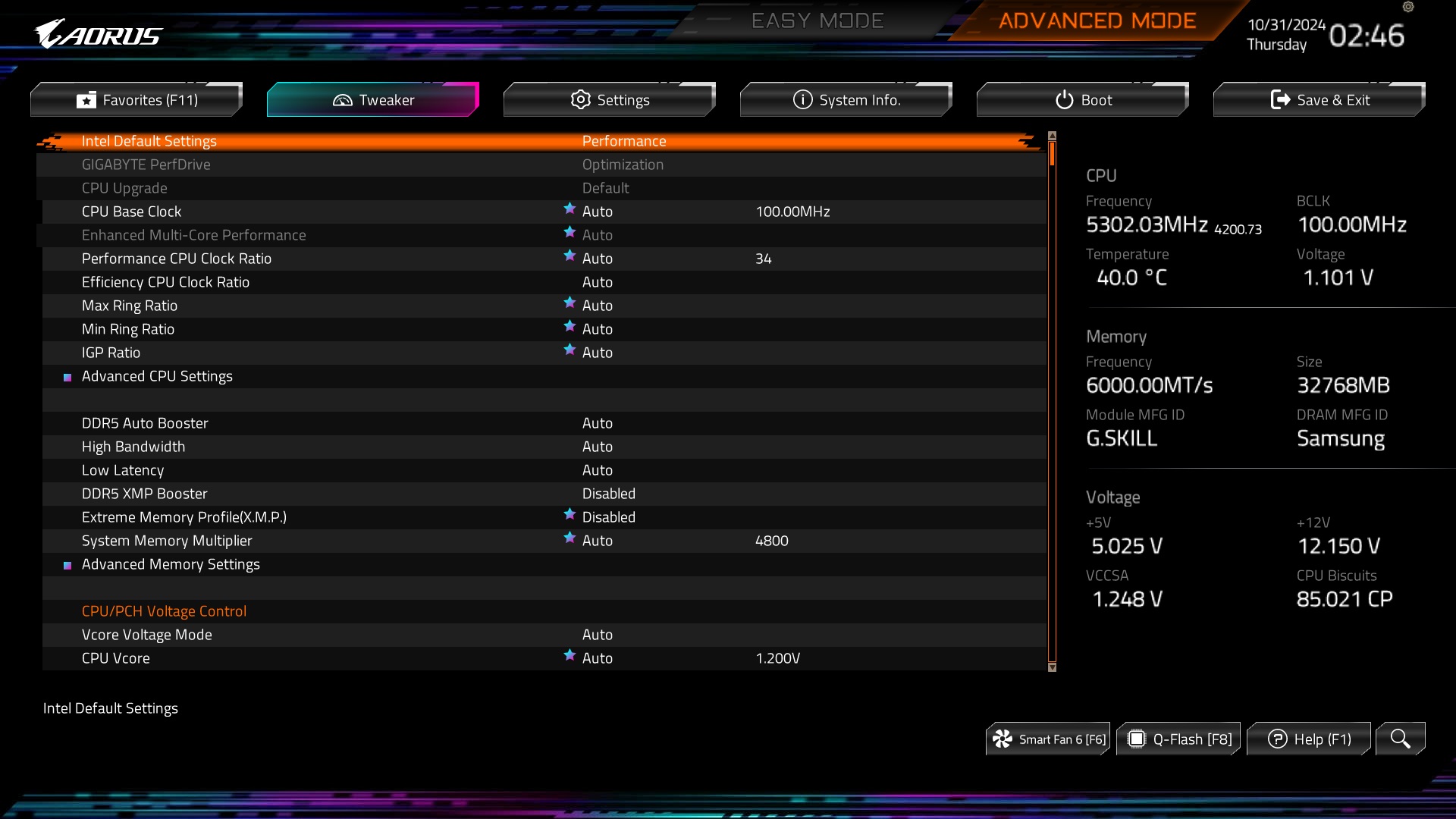
If you’re inside the BIOS interface, you’ll see a menu with decisions for controlling quite a few {{hardware}} parts. Trendy UEFI packages usually have a user-friendly graphical interface, whereas older BIOS variations might look additional basic with a text-based interface.
2. Navigate to the Overclocking or Memory Settings
After stepping into the BIOS, you’ll have to seek out the half the place memory or overclocking settings are managed. The exact title and website of these settings will rely in your motherboard’s producer, nevertheless some widespread phrases that it is advisable be looking for embody: Overclocking, AI Tweaker, Extreme Tweaker, Superior Memory Settings, DRAM Configuration, and so forth.
In some UEFI interfaces, there may be a Search function which will allow you discover these settings additional merely. If you’ve found the acceptable half, it’s greatest to see decisions in your RAM’s tempo, timings, and voltage.
3. Enable XMP profile
You’ll uncover an alternative to permit XMP inside the memory or overclocking settings. The setting may be listed beneath XMP, Extreme Memory Profile, or, inside the case of AMD motherboards, DOCP (Direct Overclock Profile) or EXPO (Extended Profiles for Overclocking).
Subsequent, select Profile 1, which is generally most likely essentially the most safe and customary XMP profile. This profile often matches your RAM’s marketed tempo, voltage, and timings. As an example, within the occasion you bought 6000MHz RAM, Profile 1 will seemingly configure the memory to run at 6000MHz.
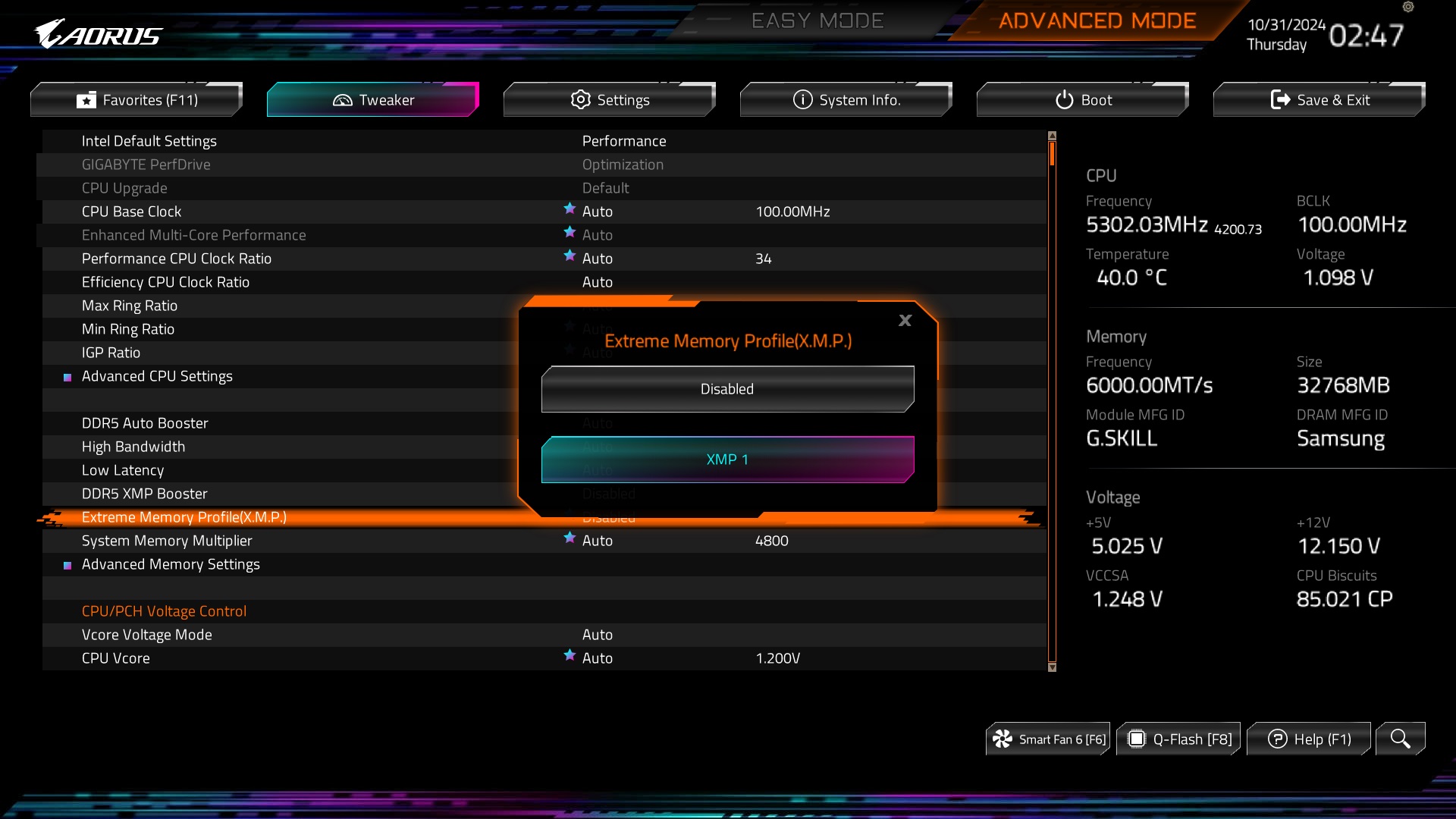
Some packages might present a Profile 2, which could current an far more aggressive overclock nevertheless might not always be as safe as Profile 1. That’s optionally out there and can solely be used within the occasion you’re assured in your system’s functionality to take care of additional superior overclocking. As quickly as chosen and saved, your system will robotically alter the memory settings to the optimized values saved inside the XMP profile.
4. Save and exit BIOS
After you’ve chosen the desired XMP profile, you’ll wish to keep away from losing the modifications and exit the BIOS. Navigate to the Save & Exit menu, often accessible by pressing the F10 key, or uncover it all through the BIOS menu decisions. Affirm that you just want to save the modifications. Your system will restart with the model new settings utilized.
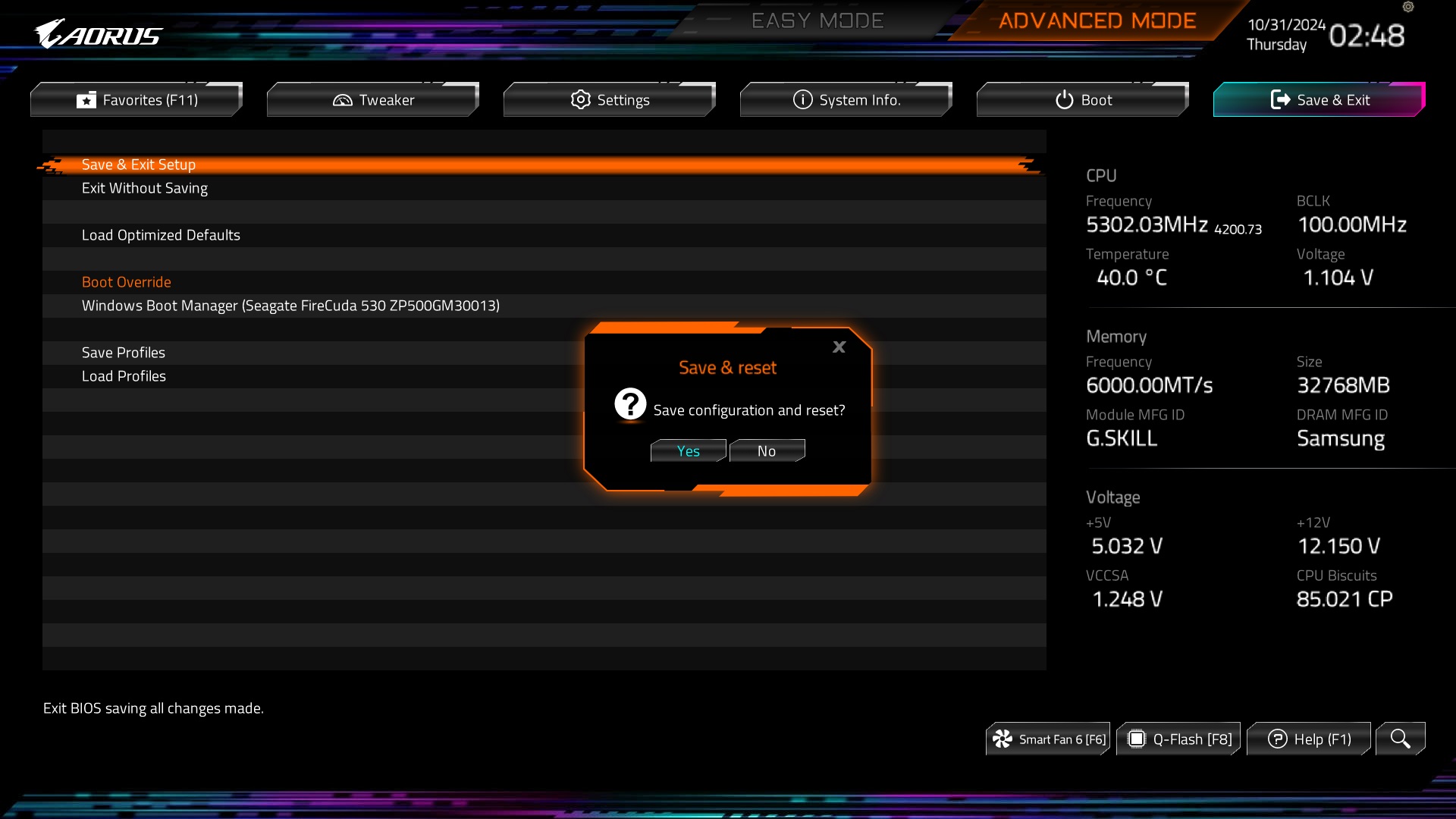
At this degree, your RAM should be working at its optimized tempo, voltage, and timings in accordance with the XMP profile.
5. Verify XMP is enabled
To substantiate that XMP is enabled in your Residence home windows system, it’s best to use built-in devices and third-party software program program. Start by checking your RAM tempo using Residence home windows Exercise Supervisor. Although it gained’t explicitly current whether or not or not XMP is enabled, it’s going to point out your memory’s current tempo.
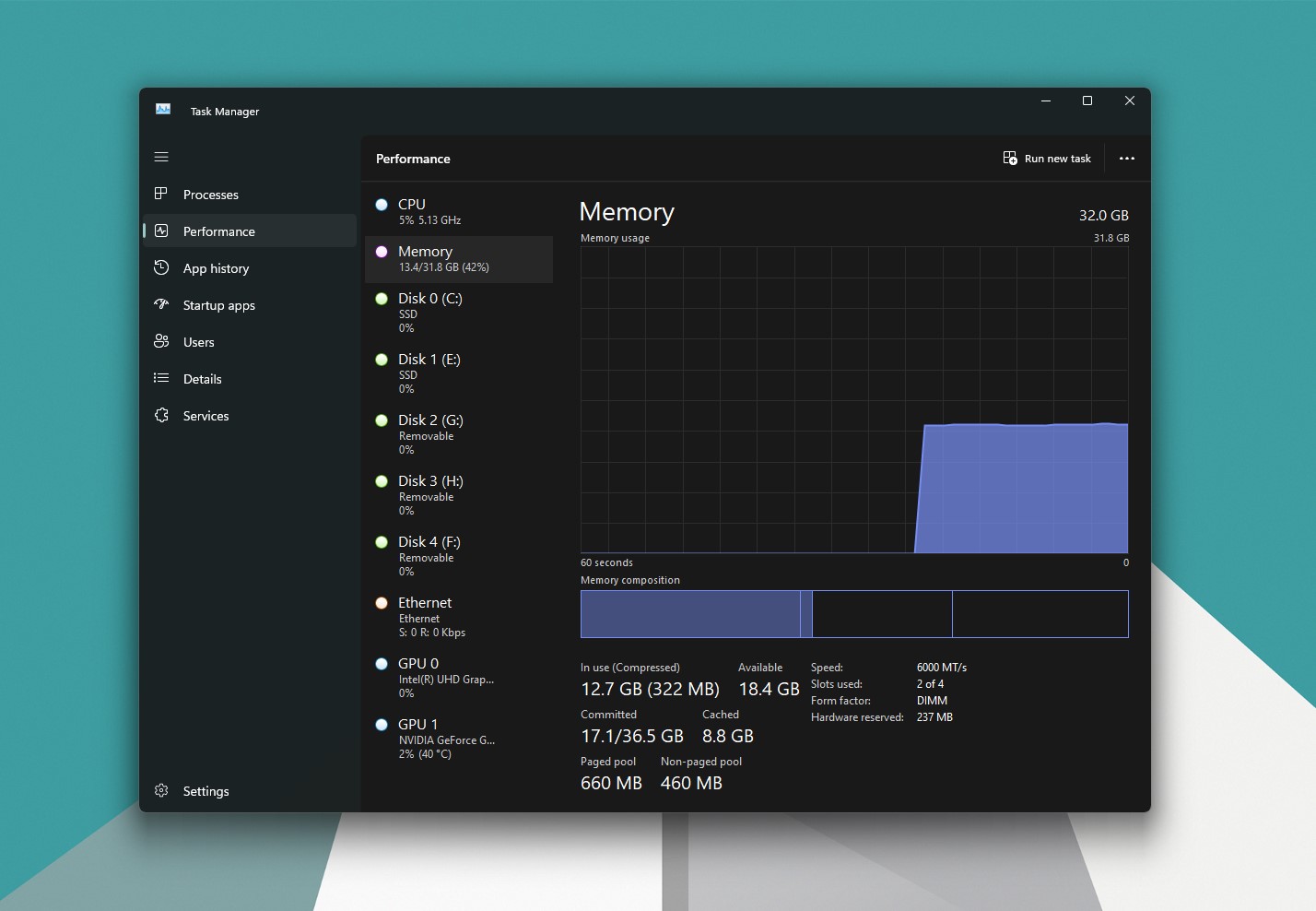
To try this, right-click on the Taskbar and select Exercise Supervisor. As quickly because it opens, click on on on the Effectivity tab and select Memory from the left sidebar. Inside the Tempo half, you’ll observe the current tempo of your RAM. If this tempo matches the marketed tempo of your RAM, it’s a terrific indication that XMP is enabled.
One different technique to substantiate XMP is through CPU-Z, a free software program program that offers detailed particulars about your system’s {{hardware}} parts. Start by downloading and placing on this system when you have not already. As quickly as put in, launch CPU-Z and navigate to the “Memory” tab on the prime of the window. This half offers detailed particulars about your system’s memory, along with the full of life XMP profile. Seek for the “XMP” label inside the memory timings to confirm the profile is enabled. You can also study the current memory tempo, listed beneath “DRAM Frequency,” with the rated XMP tempo out of your memory’s specs to verify the profile is utilized precisely.
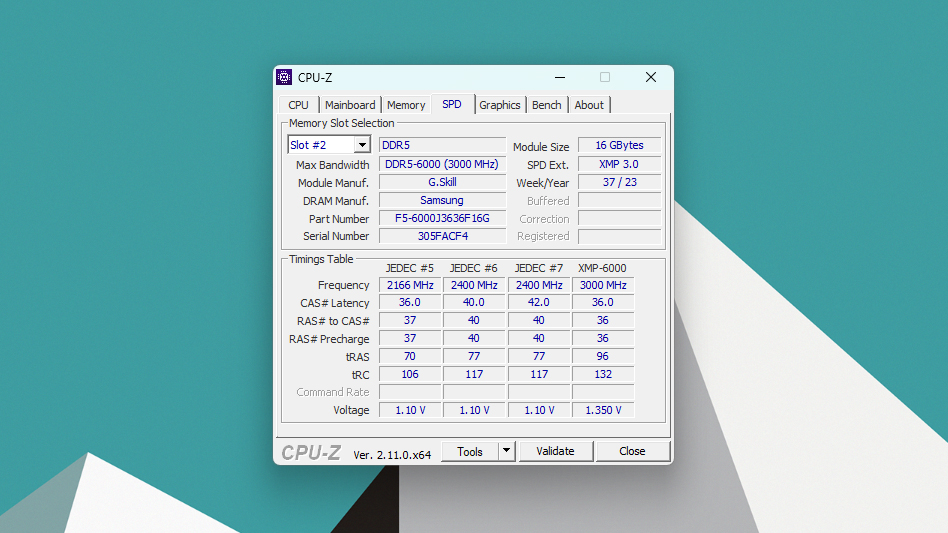
Should you occur to’re nonetheless unsure, you probably can always confirm instantly in your system’s BIOS. Restart your PC and entry the BIOS menu, then navigate to the memory or overclocking half to confirm that XMP is enabled and the profile is full of life.
Troubleshooting concepts
You might encounter system instability after enabling XMP, resembling crashes or random reboots. If this happens, the first step is to vary from Profile 2 to Profile 1, as Profile 2 usually pushes RAM to bigger frequencies that won’t be as safe. If the issue persists, one different technique is to manually improve the RAM voltage inside the BIOS by a small margin. Rising the voltage can usually stabilize memory effectivity, however it certainly’s essential to be cautious. Over-volting can hurt parts, so proceed supplied that you’re acquainted with BIOS settings and understand the risks involved.
One different potential restore entails updating your motherboard’s BIOS. Often, XMP-related factors stem from an outdated BIOS that doesn’t completely help the actual RAM tools you’re using. Producers recurrently launch updates to reinforce compatibility, so go to your motherboard’s website, confirm for the latest BIOS mannequin, and adjust to their instructions for updating. A BIOS exchange can usually resolve compatibility points and allow XMP to run with out extra factors.
Should you occur to don’t see the selection for XMP in your BIOS, the difficulty is likely to be that your motherboard or RAM simply isn’t XMP-compatible. On this case, you probably can manually configure memory settings like timings, tempo, and voltage inside the BIOS. This handbook approach requires additional technical information, as a result of it entails tweaking settings often handled by the XMP profile. It’s moreover a lot much less vulnerable to ship the equivalent stability as an official XMP profile, so this choice is best suited to superior prospects cozy with BIOS-level modifications. For additional information, see our perform on how to overclock DDR5 RAM.
